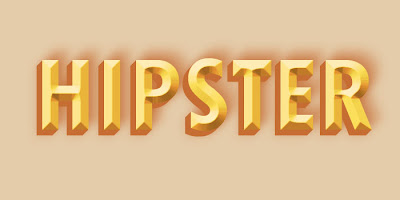 |
| Hipster Text Effect |
Dalam tutorial kali ini, kita kembali ke Text Effect setelah sebelumnya kebanyakan membahas Photo Effect. Efek kali ini adalah Hipster Text Effect, langsung saja caranya :
1. Tekan Ctrl+N (New) untuk membuat file baru dengan ukuran Width : 700 px dan Height : 350 px. OK.
2. Pada Background, beri warna coklat muda. Lalu tekan Ctrl+Del untuk mewarnainya.
3. Gunakan Type Tool untuk mengetik teks "HIPSTER" dan warna teks sama dengan warna background.
4. Tekan Ctrl+J untuk menduplikasi layer dan ganti Blending mode menjadi Overlay.
5. Berikan Layer Style : Bevel pada layer tersebut.
6. Tekan Ctrl+J lagi untuk menduplikasikan layer, klik kanan di layer dan pilih Clear Layer Style lalu ganti Blending mode menjadi Overlay.
7. Kembali ke layer teks pertama tadi, tekan Ctrl+J untuk menduplikasikannya dan ganti Blending Mode menjadi Multiply lalu geser ke kiri 1 px dan ke bawah 1 px dengan menekan tombol arah kiri dan bawah.
8. Tekan Ctrl+J dan lakukan langkah no 7 berkali-kali hingga membentuk efek 3D dari banyak layer.
9. Pilih semua layer hasil duplikasi efek 3D tadi dengan cara tekan Ctrl + Klik satu persatu hingga terblok semua, kemudian klik kanan pilih Rasterize Layer lalu tekan Ctrl+E (Merge Layers).
10. Pada layer hasil Merge, double klik layer tersebut hingga muncul tampilan layer style dan pilih Color Overlay, atur seperti berikut :
11. Lakukan seperti langkah no 7 dan no 8, tetapi kali ini di geser ke kanan 1 px dan ke atas 1 px dengan menekan tombol arah kanan dan atas bergantian.
12. Lakukan langkah seperti no 9 tadi.
13. Setelah itu, klik kanan pada layer efek 3D yang pertama tadi, pilih Copy Layer Style kemudian klik kanan pada layer 3D yang baru di buat ini dan pilih Paste Layer Style.
14. Tambahkan efek Gaussian Blur (Filter -> Blur -> Gaussian Blur) pada layer tersebut. Isikan nilai 7 px. OK.
15. Tambahkan juga efek Motion Blur (Filter -> Blur -> Motion Blur). Isikan Angle : 45 dan Distance 45 px. OK.
16. Jadilah.













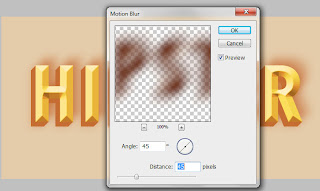

Tidak ada komentar:
Posting Komentar